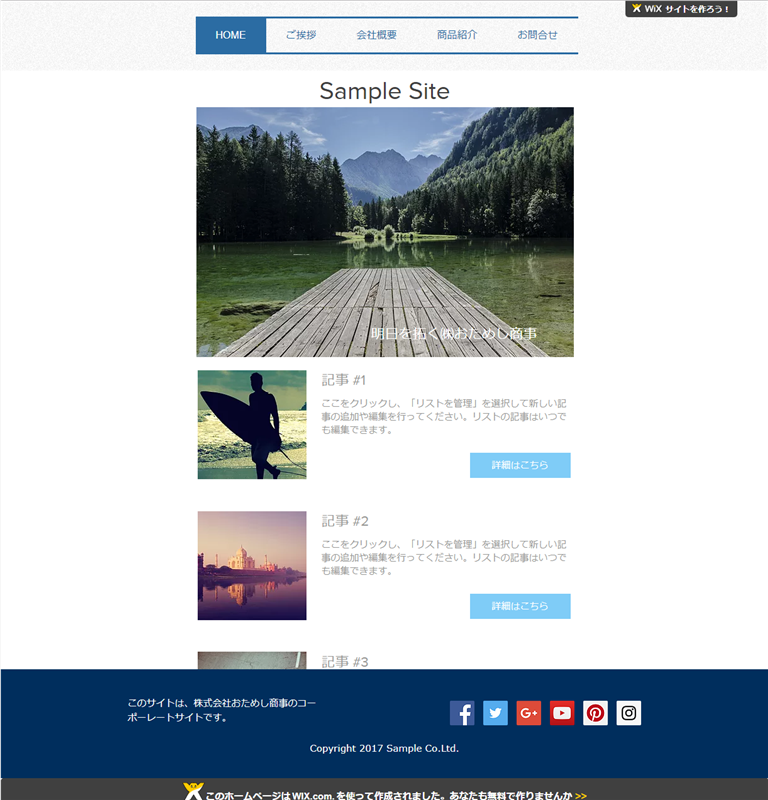Wix(ウィックス)

以下の説明は、2017.10時点のものです。今後、Wix.com側で随時改定される可能性がありますことと予めご了承下さい。
1.Wixのホームページにアクセスして「ログイン/新規登録」をクリックします。
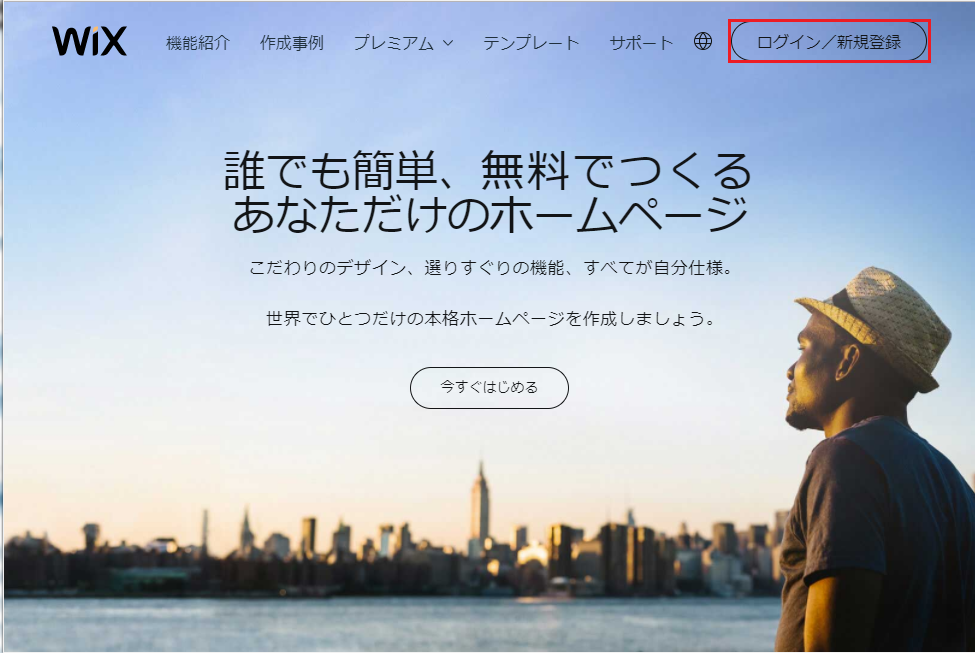
2.ログイン画面が表示されますので、「無料新規登録はこちら」をクリックして登録して下さい。
なお、FacebookやGoogleのアカウントをお持ちの場合は、右側のログインをクリックすれば登録できるようです。
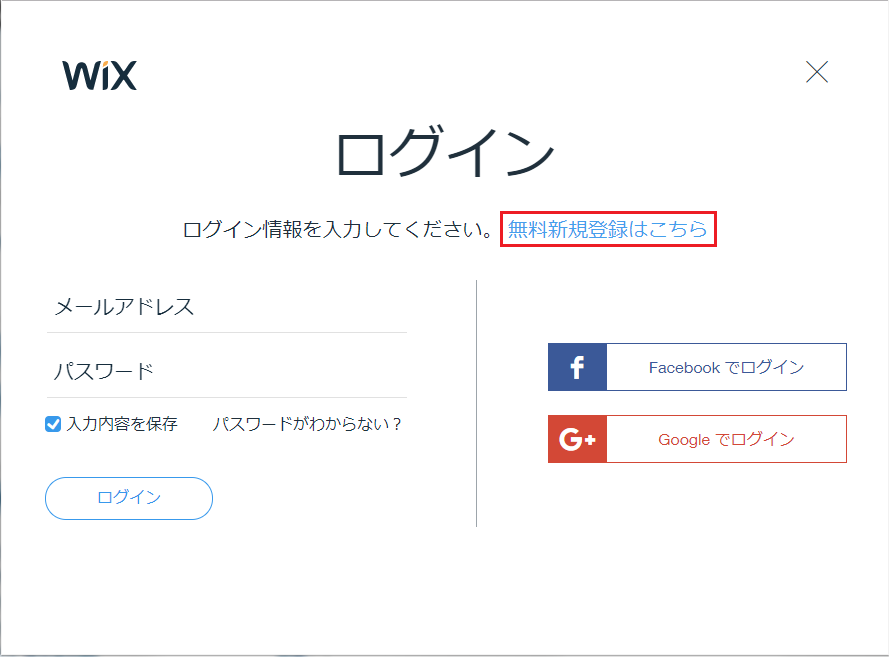
3.登録が完了すると、「Welcome to Wix」と表示された画面へ遷移しますので、「ここからスタート」をクリックします。
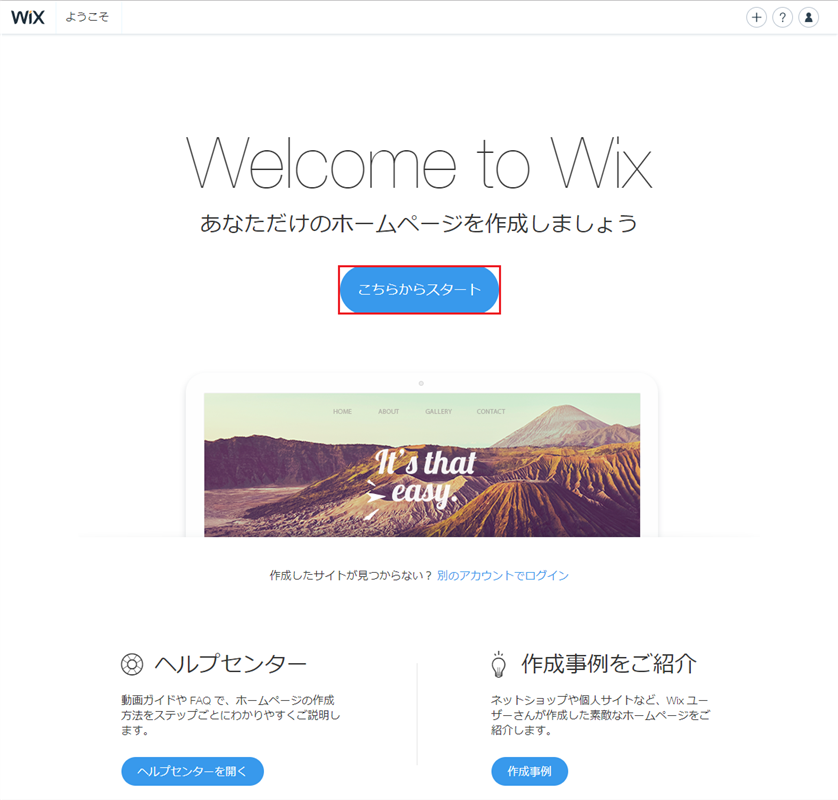
4.すると、レイアウトデザインを選択する画面が表示されますので、適当なものを選択クリックして下さい。
とりあえず「ビジネス」を選択します。
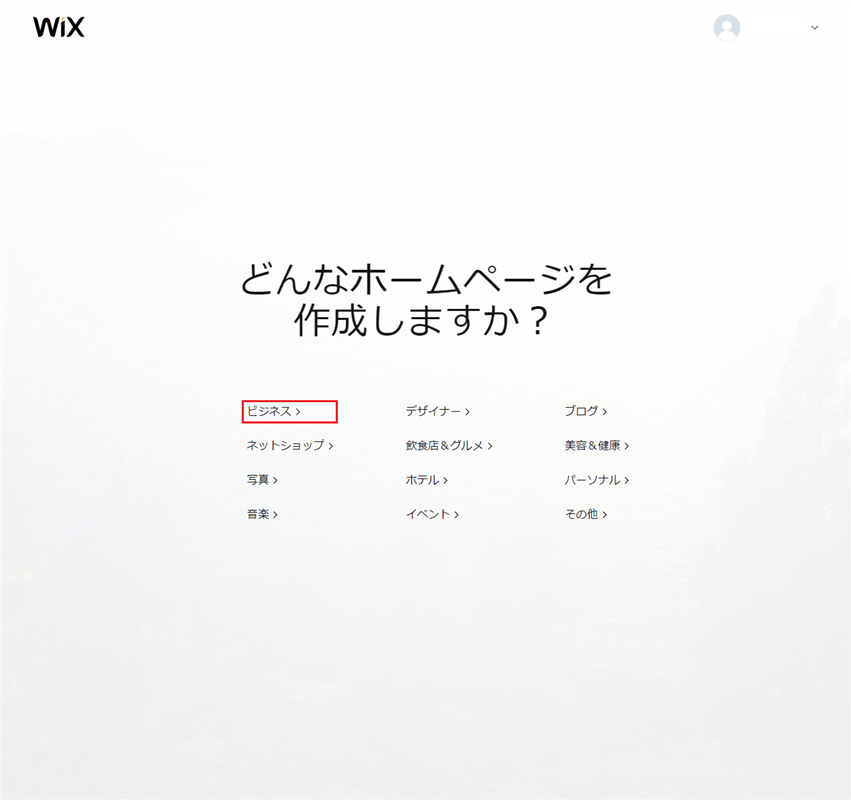
5.「ビジネス向けテンプレート」が表示されますが、ここでは説明のためコンテンツが一切ない「白紙テンプレート」を選択します。
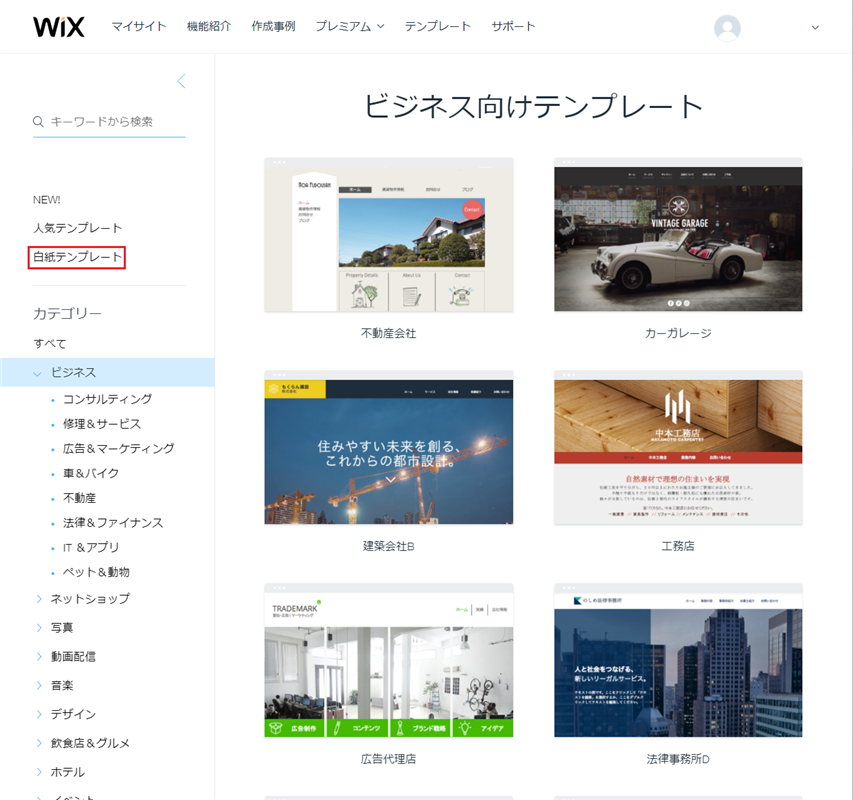
6.何もない白紙の画面が表示されましたので、まず「ヘッダメニュー」を追加してみたいと思います。
左側のメニューから「+追加」をクリックして表示されるメニューの中から「メニュー」を選択クリックして下さい。
ここでは赤枠のメニューデザインをドラッグしてページのヘッダ部上にドロップしてみます。
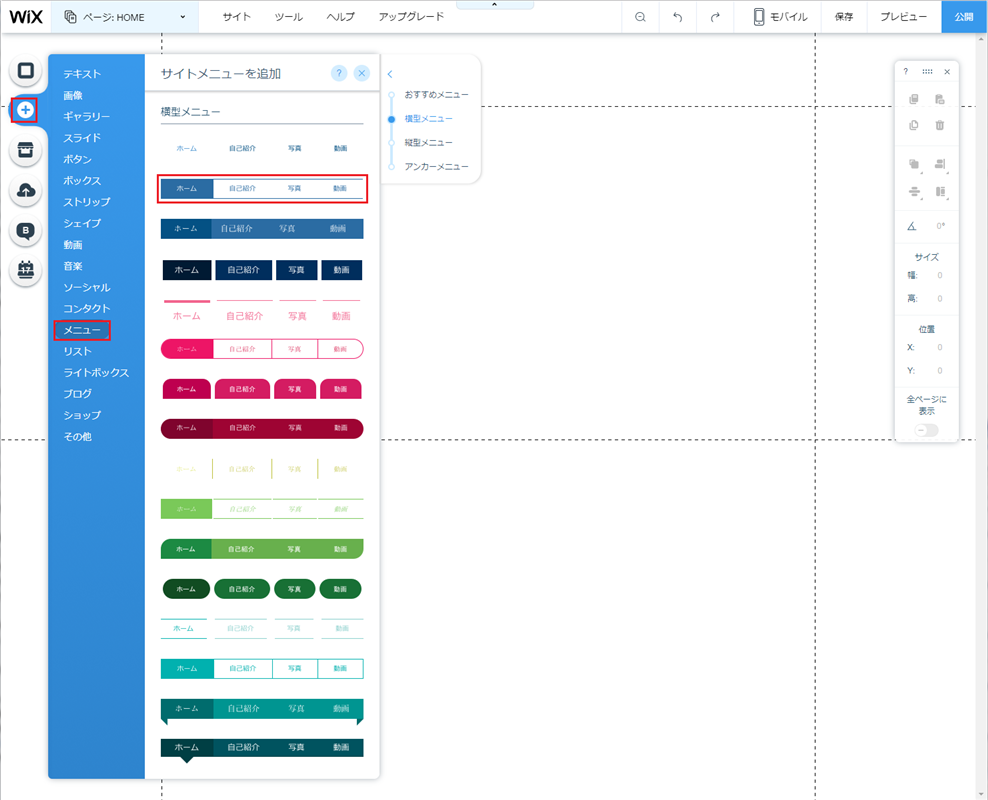
7.メニューが一つできました。
ここで、赤丸をクリックして表示されるプルダウンメニューから「名前の変更」をクリックして名前を「HOME」へ変更してみます。
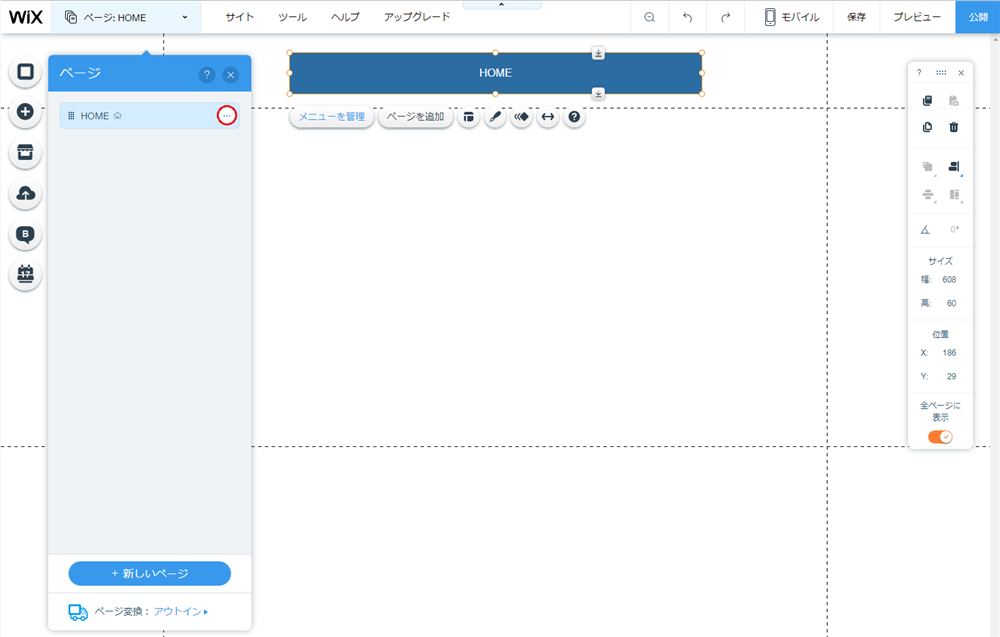
8.続けて、「+新しいページ」をクリックしてメニューを追加して行きます。
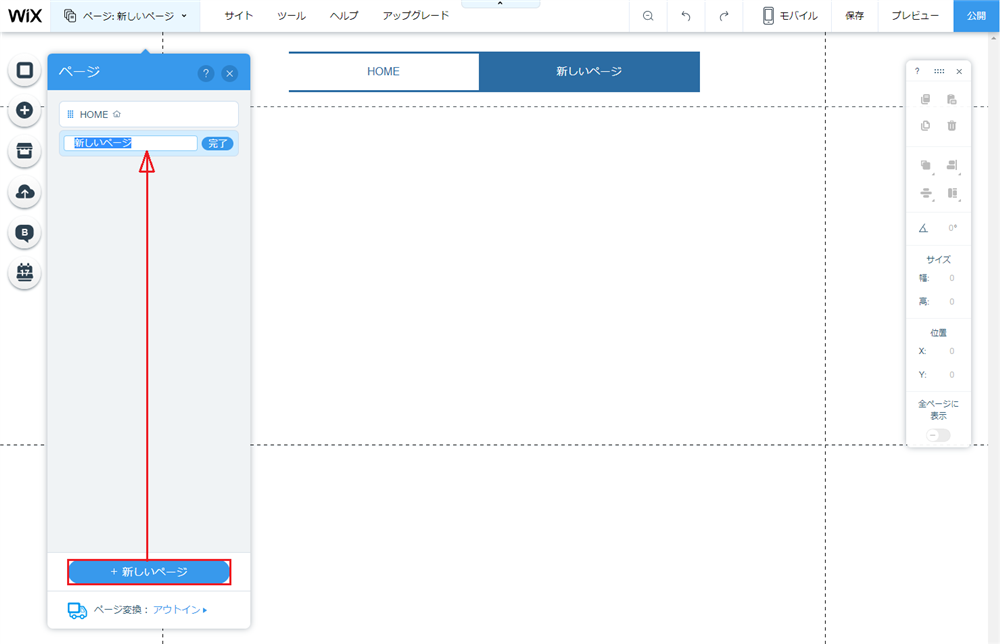
9.最終的に下図のようになりました。
なお、写真は、「+追加」メニューから画像を選択→「Wixフリー写真素材」をクリックして表示される写真の中から選択したもので、テキストは、同じ「+追加」メニューからドラッグ&ドロップして配置したものに変更を加えたものです。
まあまあ、見栄えの良いトップページ(HOME)になったかと思います。
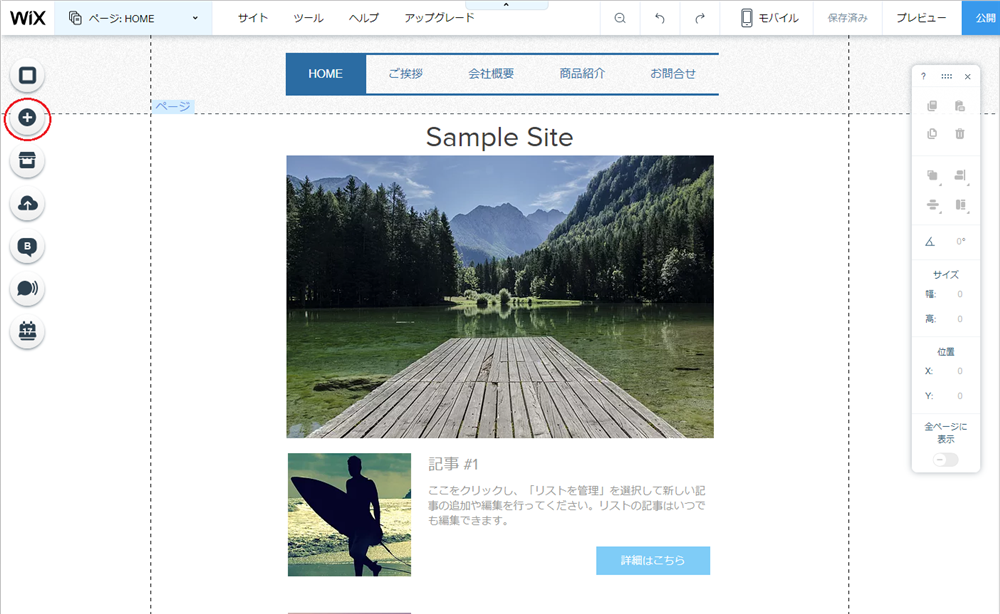
10.続けて、「会社概要」のページにテーブル(表)を作成してみたいと思います。
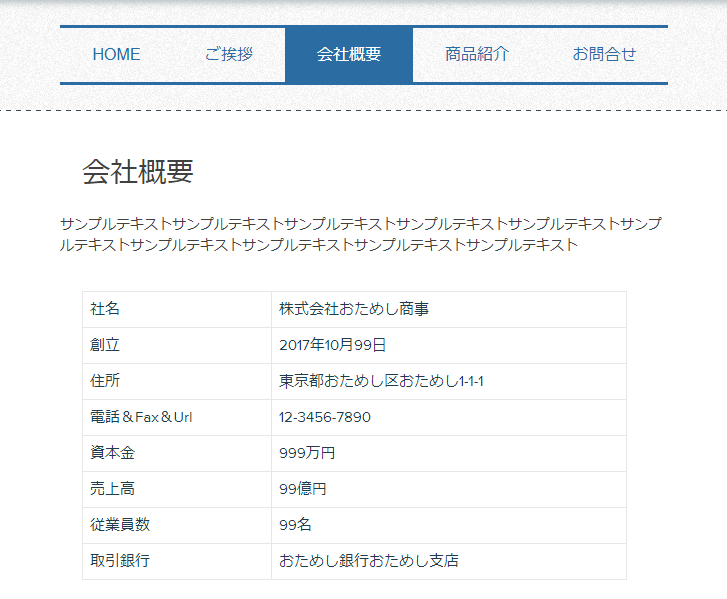
11.Wixの編集機能にテーブル作成機能がデフォルトで装備されていないので、別途「アプリ」メニューの「無料アプリ」から手動でインストールします。
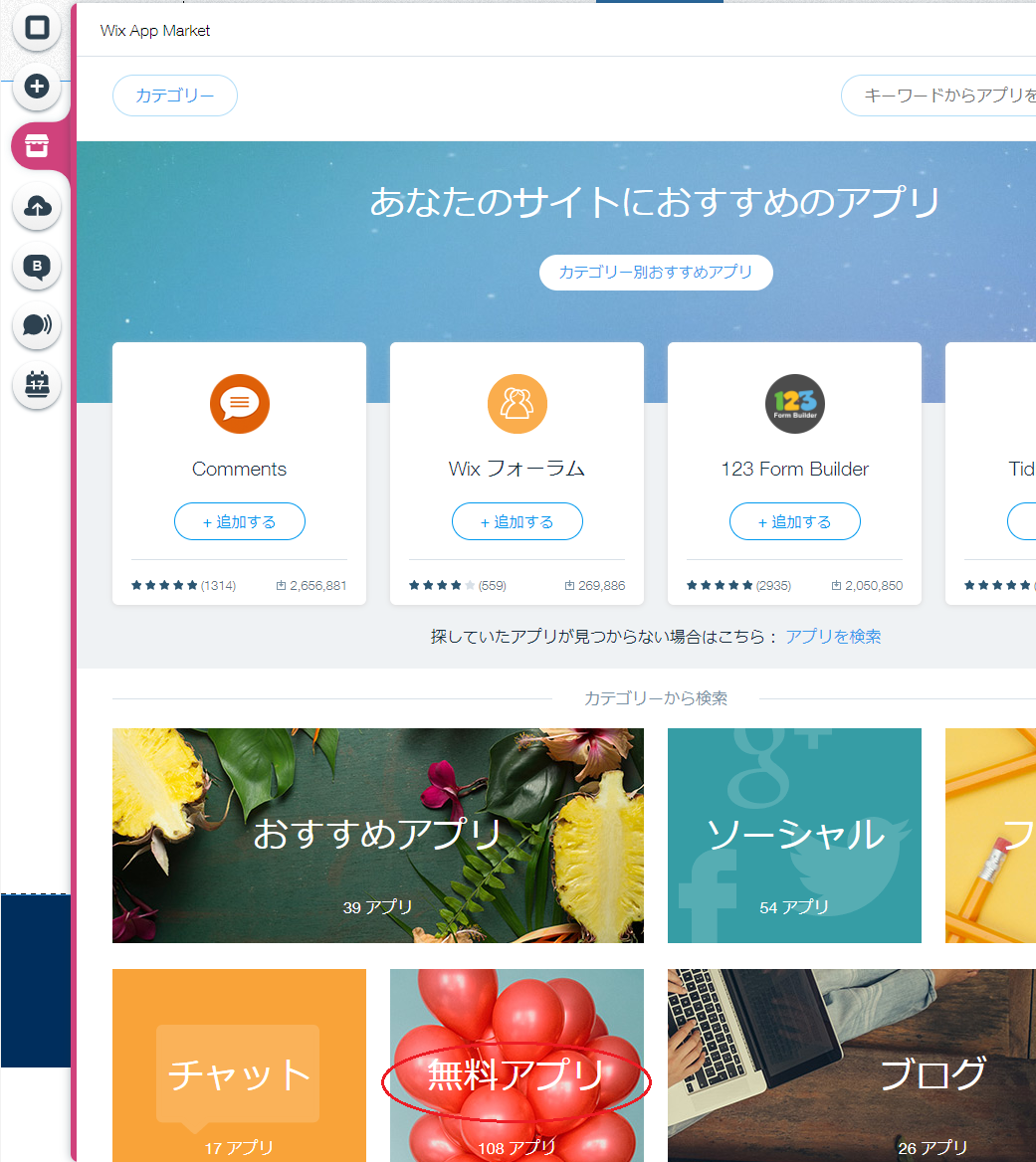
12.ここでは「テーブルマスター」というアプリをインストールします。
「無料」のテキスト下の「+追加する」をクリックすると、ページ上にデフォルト状態のテーブルが配置されます。
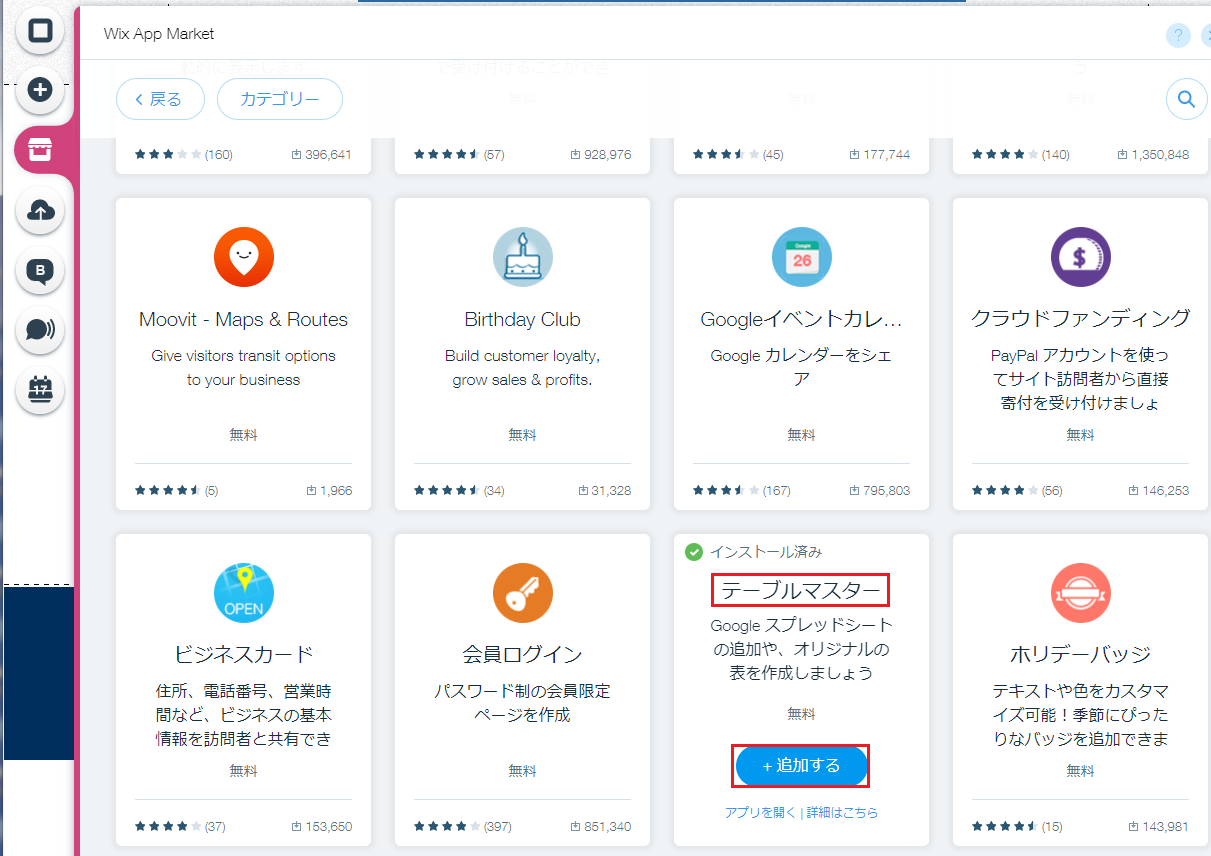
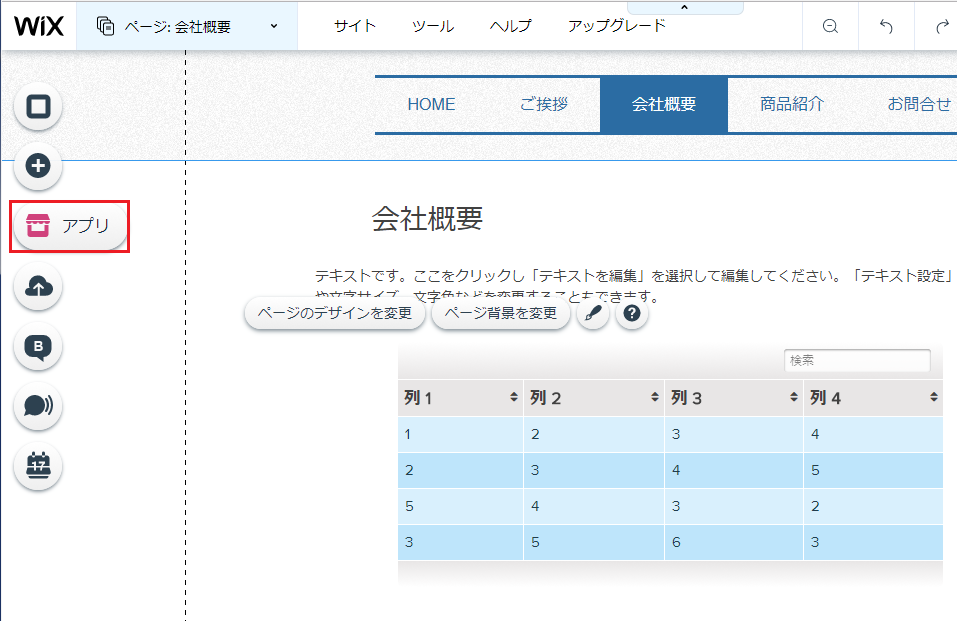
13.表をダブルクリックすると、テーブルマスターの設定画面が表示されますので、順次入力していきます。
なお、テーブルマスターの“振る舞い”については、ご自身で確かめながら確認してみて下さい。
Excelの基本が分かる方なら全く問題なく設定できると思います。
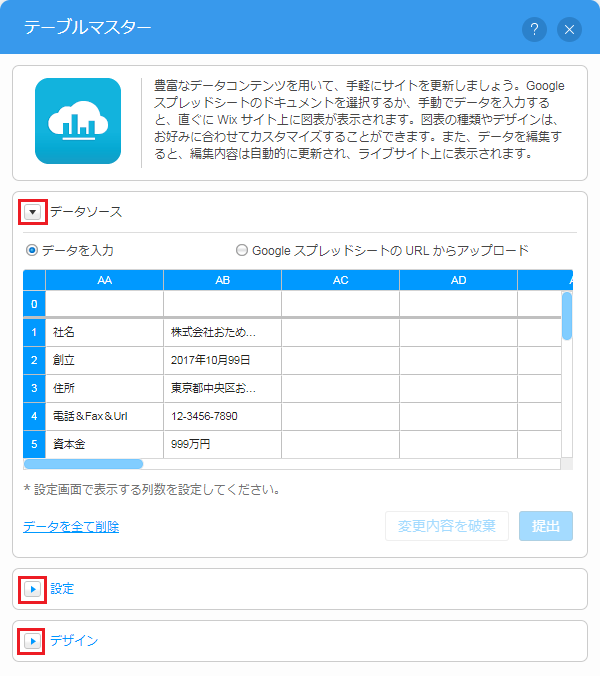
14.入力が終了したら、右上の「プレビュー」をクリックして実際にインターネットでアクセスした場合の表示内容を確認してみて下さい。
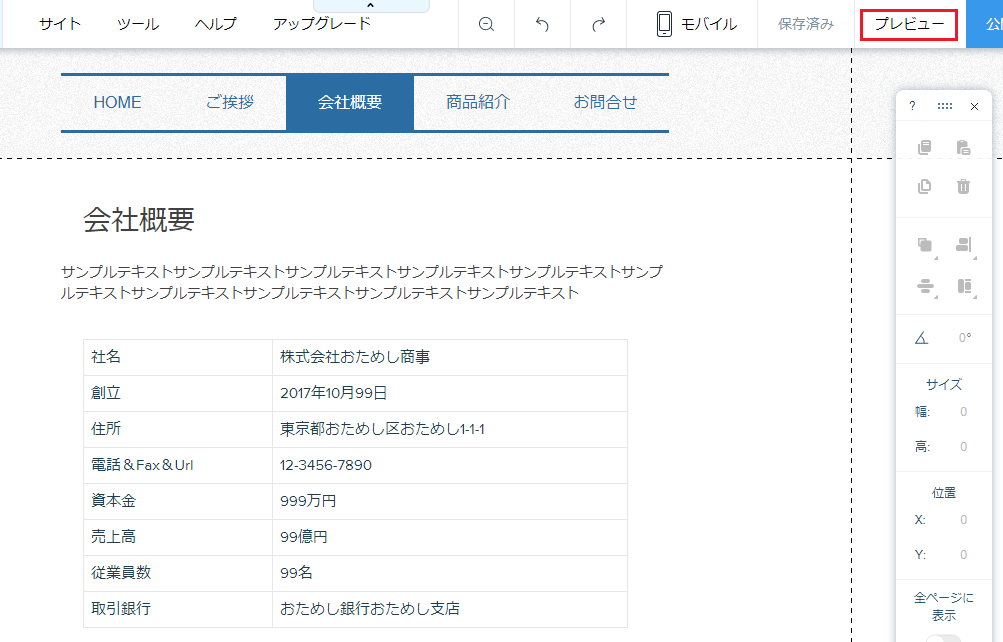
15.問題なければ、「プレビュー」の左隣りにある「保存」をクリックして下さい。
なお、何もしなくてもWixは自動で保存してくれるのですが、編集画面を開いたら「保存をクリック」を習慣化されることをお薦めします。

16.最後に右上の「公開」をクリックすれば、晴れてサイト公開、という流れです。
ご参考までに、上記手順に従って私サイト管理者が作成したサイトは、こんな感じです。
画像をクリックするとサイトにアクセスします。