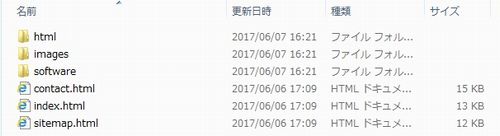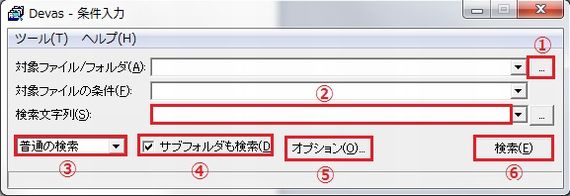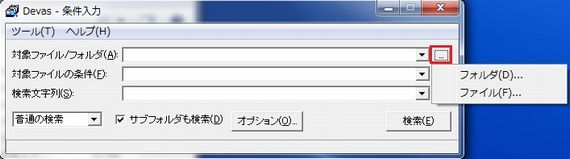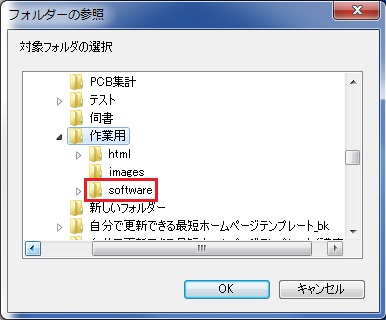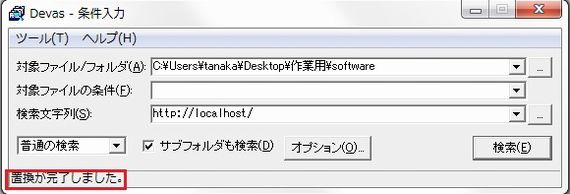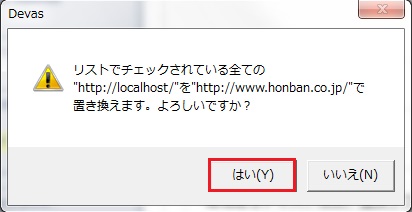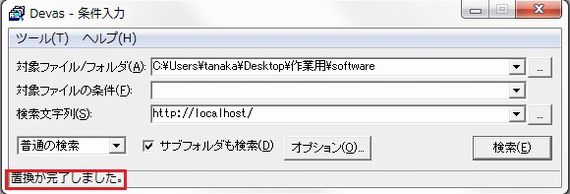Devasの使用例
以下は、Website Explorerを使用して作成した「サイト内ページ確認表」への回答が各担当部署から返却された後、いよいよ本番環境のサーバーへアップロードする前のテストサーバー下のテキストに設定したリンク先URLを本番サーバーのURLへ一括変更する場合の操作手順です。
テストサーバー下のテキストに設定したリンク先URLを「http://localhost/」とし、書き換える本番環境サーバーのURLを「http://www.honban.co.jp/」として説明します。
まず最初に、以下のような作業用フォルダをデスクトップ上に作成しておいて下さい。
名前はデスクトップ上の他のフォルダと区別が付けば何でもOKです。また、同フォルダには、以下のように本番環境移行前のサイト内フォルダ・ファイルが格納されているとします。
|
|
|
|---|
| 1. |
ダウンロードしてZIPファイルを展開するとフォルダ「Devas35b」が現れますので、このフォルダ内の「Devas.exe」をダブルクリックします。すると、以下のように「Devas」が起動します。
①をクリックして上記1「作業用」フォルダ内のフォルダ(又はファイル)を選択・指定します。一度に選択できるフォルダ(又はファイル)は1つです。
それでは、以下、順を追って説明して行きます。 |
|---|---|
| 2. |
①をクリックすると、「フォルダ」又は「ファイル」を選択する小さなリストが表示されますので、いずれかを選択・クリックして下さい。ここでは「フォルダ」を選択したとします。
すると、フォルダ選択のダイアログが表示されますので、「作業用」フォルダ内に格納されたものの中からURLを書き換えたいHTMLファイルを含んだフォルダを選択し「OK」をクリックします。
|
| 3. |
すると、「対象ファイル/フォルダ」に今選択したフォルダのパスが入力されます。
|
| 4. |
すると、検索結果が表示されます。(事例では3件ヒットしました。)
以下が「結果のプレビュー画面」です。
|
| 5. |
上記4のプレビュー画面での確認の結果、問題なければ「プレビュー画面」を閉じて「検索結果」画面に戻って「置換」ボタンをクリックします。
すると、左記のように最終確認のダイアログが表示されますので、「はい」を選択・クリックして下さい。
以下のように「置換が完了しました。」が表示されれば、無事、置換え完了です。
お疲れ様でした。 |
補足
上記の1.⑤で説明した「外部エディタ」は、以下のように設定して下さい。
| 6. |
⑤のオプションボタンをクリックして「検索/置換」タブを表示させます。
「TeraPad」を見つけたら、選択して右下の「開く」ボタンをクリックして下さい。
「外部エディタ」を設定登録する理由は、Devasでの検索が上手く出来なかった時の代替手段です。この場合、「外部エディタ」を直接開いて「検索/置換」を実行します。 |
|---|
関連ページ
- ホームページ作成ソフトの選び方のコツ
- ホームページ作成ソフトの比較サイトへようこそ! 本サイトでは、個人用・企業用を問わず初心者の方にお薦めできるホームページ作成ソフトをランキングで紹介しています!
- 著作権フリー画像配布サイト厳選
- ホームページ作成ソフトの比較サイトへようこそ! 本サイトでは、個人用・企業用を問わず初心者の方にお薦めできるホームページ作成ソフトをランキングで紹介しています!
- 独自ドメインの取得からインターネット公開までの手順
- ホームページ作成ソフトの比較サイトへようこそ! 本サイトでは、個人用・企業用を問わず初心者の方にお薦めできるホームページ作成ソフトをランキングで紹介しています!
- Faviconの作成・設定方法
- ホームページ作成ソフトの比較サイトへようこそ! 本サイトでは、個人用・企業用を問わず初心者の方にお薦めできるホームページ作成ソフトをランキングで紹介しています!
- ホームページ作成に欠かせないフリーソフト
- ホームページ作成ソフトの比較サイトへようこそ! 本サイトでは、個人用・企業用を問わず初心者の方にもお薦めできるホームページ作成ソフトをランキングで紹介します!
- Website Explorerの使用例
- ホームページ作成ソフトの比較サイトへようこそ! 本サイトでは、個人用・企業用を問わず初心者の方にお薦めできるホームページ作成ソフトをランキングで紹介しています!
- JTrimの使用例
- ホームページ作成ソフトの比較サイトへようこそ! 本サイトでは、個人用・企業用を問わず初心者の方にお薦めできるホームページ作成ソフトをランキングで紹介しています!