独自ドメインの取得からインターネット公開まで

本サイト経由でご購入いただいた(あるいは他のサイト経由かもしれませんが(笑))「ホームページ作成ソフト」を用いてホームページを作成されますと、いよいよインターネットに公開することになります。
ここでは、独自ドメインの取得、レンタルサーバの契約、自身のパソコンからレンタルサーバへのHTMLソース(ファイル)の転送等の方法についてご紹介したいと思います。
なお、本説明では、
独自ドメインの提供会社 |
ムームードメイン |
|---|---|
レンタルサーバ会社 |
さくらインターネット㈱が提供する「さくらのレンタルサーバ」の「スタンダード」プラン |
|
レンタルサーバへの HTMLソースの転送ソフト |
FFFTP |
とさせていただきますので、ご了承下さい。
独自ドメイン取得に関しては、レンタルサーバ会社でも申し込みが可能な場合が多いですが、ここでは、独自ドメインの取得はドメイン提供会社で、サーバーレンタルは専門のレンタルサーバ会社で契約するという一番オーソドックスな手法についてご紹介したいと思います。
以下にご紹介する手順の実行については、自身の責任と費用で行って下さい。
当該サイトとのやり取りによって発生した損失や損害に対して本サイトは一切の責任を負いません。
なお、本サイトで紹介するサイトへのURLやイメージは、予告なしに変更、修正もしくは改良し、または削除することがあり、理由の如何に関わらず、これ等によって生じるいかなる損害についても当サイトは一切責任を負いません。
独自ドメインを取得する
独自ドメインというのは、例えば、otameshi.netやdekigoto.infoようなものです。
ホームページのURLでいうと、
http(又はhttps)://■■■.■■の
■に相当する部分です。
そもそも独自ドメインを取得する理由は何だと思われますか?
簡単に言ってしまえば、ドメインが事実上サイトの住所として扱われることから、誰の、どんなサイトであるかを判別し易くする為、というのが表向きの理由ですが、レンタルサーバ会社が提供する無償のドメイン(さくらのレンタルサーバの例:http://■■■.sakura.ne.jp)ではダメなのでしょうか。
サイト管理者が推察するに、インターネットが普及し始めた当初、インターネットについて余り知識がなかった大企業が当時お金を掛けて一斉に独自ドメイン(例:.com)を取得したことに端を発しているのではないかと考えています。
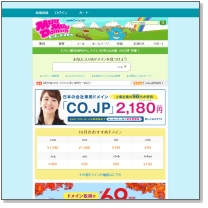
(確かに、長ったらしいドメイン名よりは短めの方が覚え易いですもんね。)
従って、サイト訪問者を少しでも多く獲得したいのであれば、前述に倣い、やはり独自ドメインを取得した方が得であると言えます。
ドメイン提供会社は色々ありますが、ここでは、インターネットが普及し始めた当初からの老舗「ムームードメイン」を例にとってご紹介したいと思います。
ムームードメインへアクセスすると、いきなり「お気に入りのドメインを見つけよう」のキャッチコピーが眼に飛び込んできますが、その直ぐ下の検索ボックスを見て下さい。
「ドメインを検索する」と書かれた部分です。
まずは、この検索ボックスで自分が取得したいと思っているものを入力して検索してみて下さい。

例えば、試しに「bokunosite」と入力して、そのまま「検索」をクリックしてみます。
すると以下のような結果が表示されました。(2017.10.5現在)
確認すると「bokunosite.site」が69円と表示されています。
随分と安いですね。この金額は当初1年間の月額料金ですが、それでも安いです。
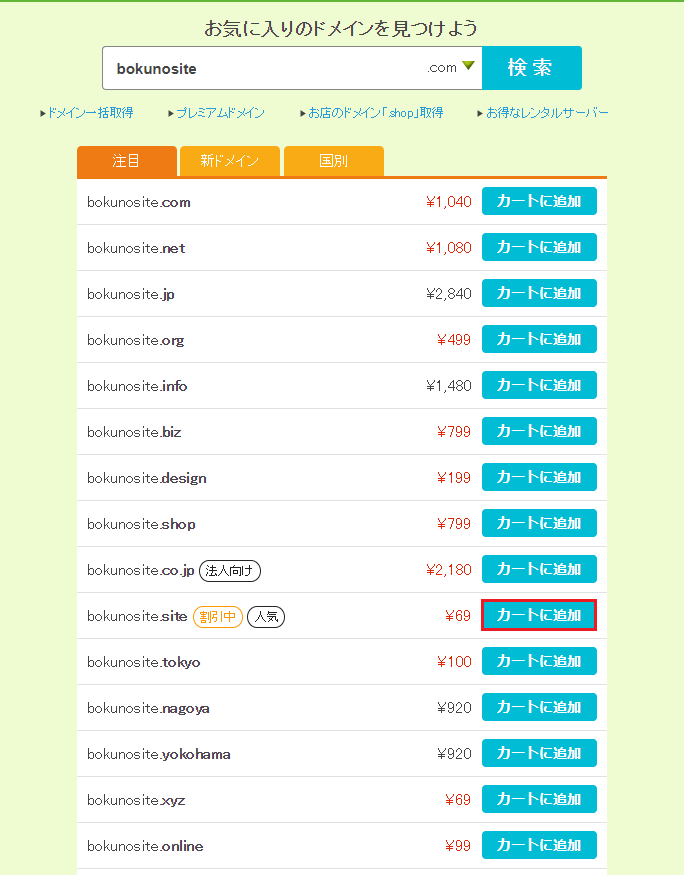
一通り検索してみて、気に入ったドメイン名に巡り遇えたら、先程の検索結果画面の「カートに追加」をクリックして手続きを進めて下さい。
独自ドメインの手続きは一旦これで終了です。
サイトを増やす際に独自ドメインを追加する場合も同様に操作すればOKです。
レンタルサーバ会社へ申込み、契約する
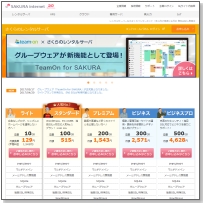
お薦めは「スタンダード」プランです。
容量100GBで、PHPもバージョン7が使え、データベースもSQLiteやMySQLが使えて月額にすると515円です。
更に、流行のWordPressもクイックインストールに対応しています。
(初心者の方には訳の解らない単語が出て来ますが、ここではサラッと流して下さい。)
では、早速、申し込みの手順です。
「人気№1 スタンダード」プランの「2週間おためし無料!お申し込みはこちら」をクリックしますと、申込画面「さくらのレンタルサーバお申し込み」が表示されますので、ここで「初期ドメイン」を設定します。
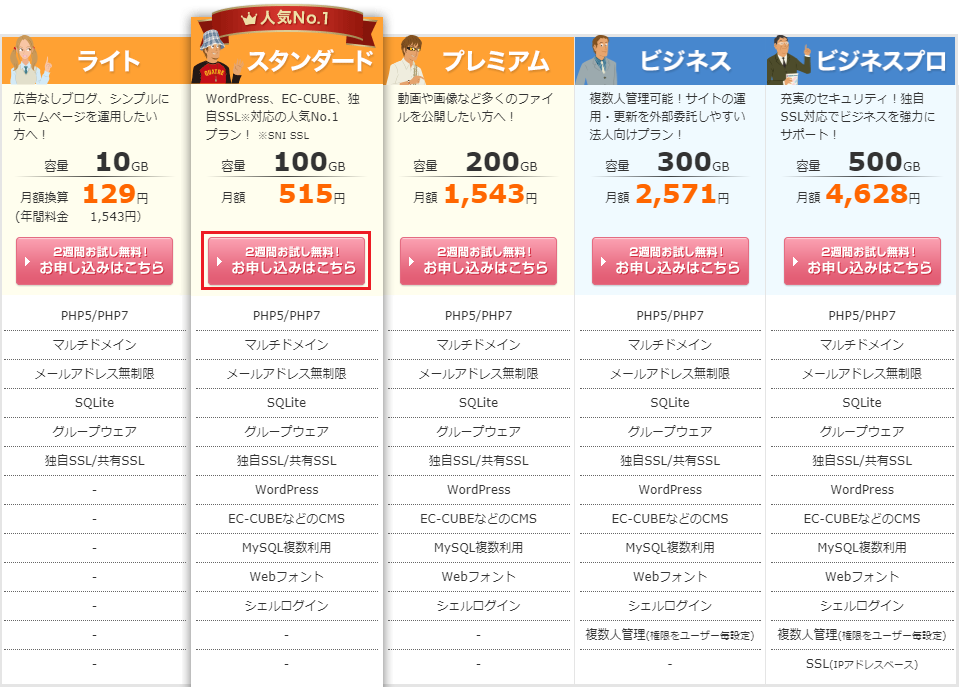
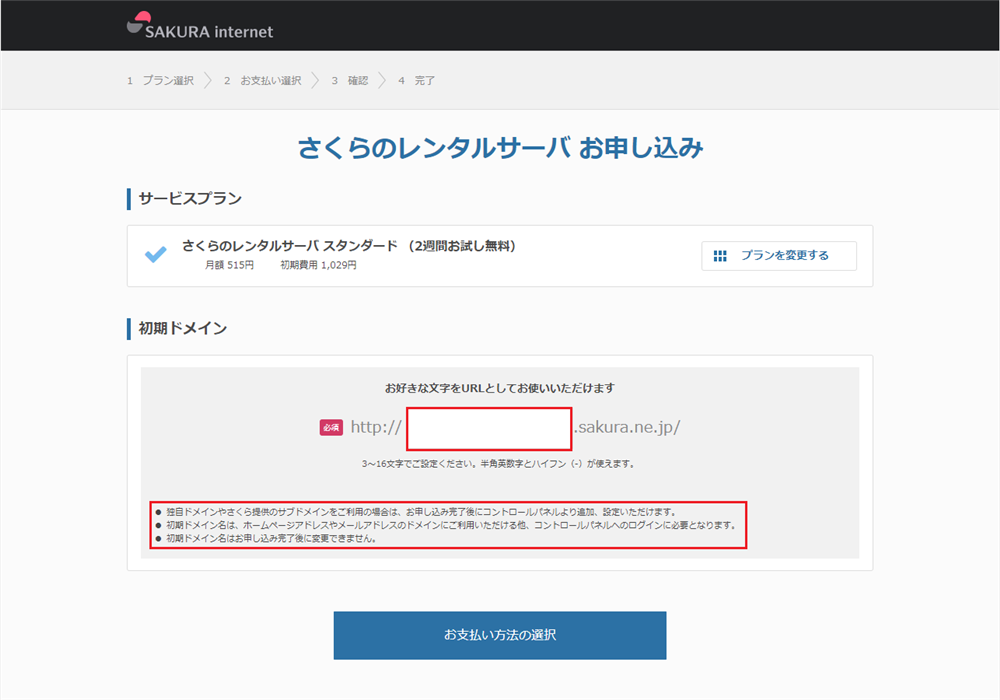
この初期ドメインというのは、「さくらのレンタルサーバ」では独自ドメインを利用しない場合のホームページのURL(http://初期ドメイン名.sakura.ne.jp)として扱われるものですので、独自ドメインを使用しない場合は充分に考えた上で決めて下さい。
一旦登録してしまうと後から変更できませんので、ここは慎重に!
なお、考えて初期ドメインを決定しても、いざ入力してみたら「初期ドメイン○○○○はすでに利用されています。」と表示されることも充分にあり得ますので、予めご承知下さい。
2つ、3つ次点の候補を挙げておかれると良いと思います。
※初期ドメインは、3~16文字で、半角英数字とハイフン(-)が使用可能。
本説明では、独自ドメインを利用することを前提としますので、初期ドメインの名前は、それほど気を使わなくてもOKですが、それでも可能であれば自身で管理しやすい名前にしておいた方が無難かと思います。
例)manage2017、mysite-box等
レンタルサーバへ独自ドメインを設定する
レンタルサーバが確保できましたら、「さくらインターネット㈱」から以下のような「仮登録完了のお知らせ」がメールで届きますので、メール本文の《サーバコントロールパネル ログイン情報》に記載の「URL」へアクセスして下さい。
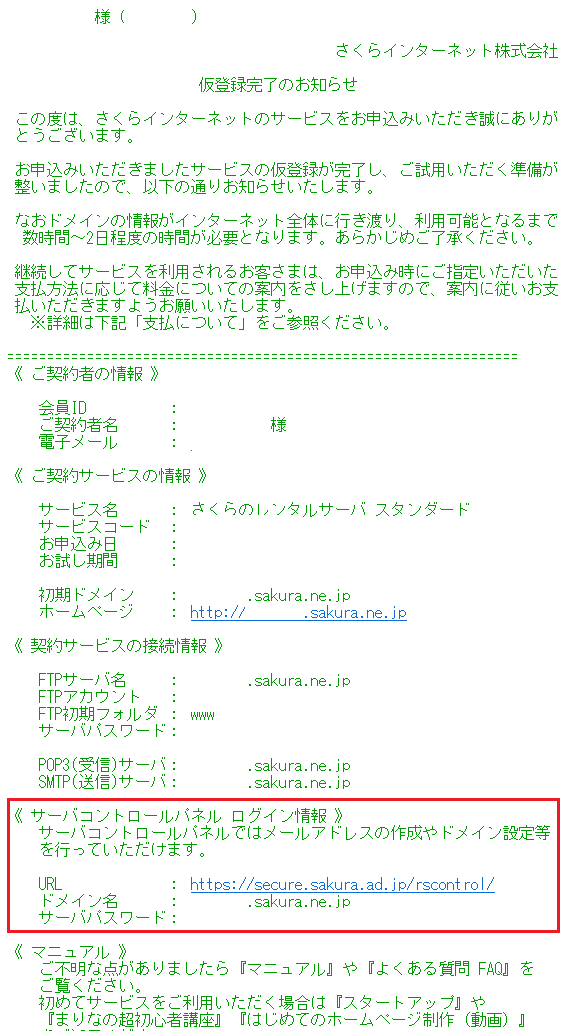
アクセスすると、以下のようなログイン画面が開きますので、《サーバコントロールパネル ログイン情報》に記載の「ドメイン名」と「パスワード(サーバパスワード)」を入力して「送信する」をクリックして下さい。
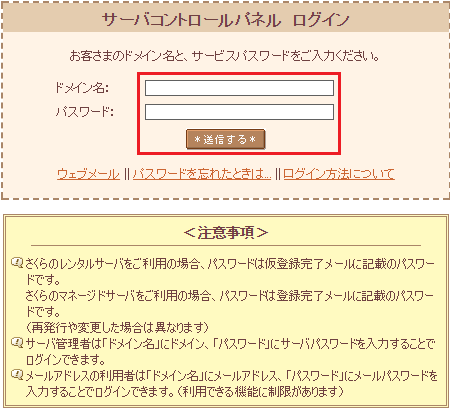
コントロールパネルが開きますので、左下の「ドメイン設定」の「ドメイン設定」をクリックして下さい。
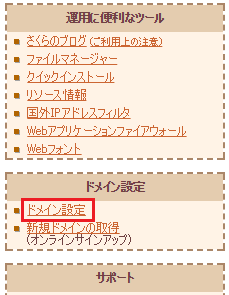
開いた画面で「新しいドメインの追加」ボタンをクリックして下さい。
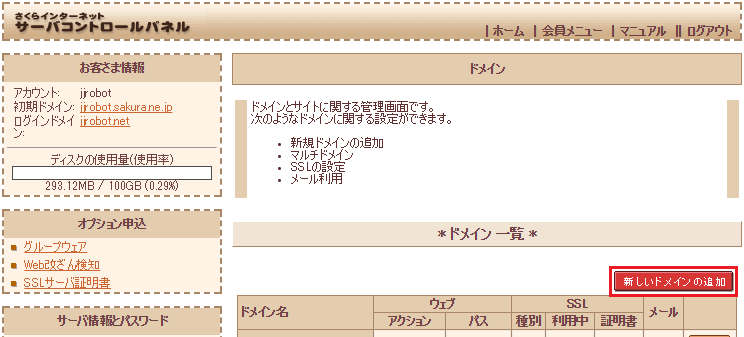
「5.他社で取得したドメインを移管せずに使う」の「ドメインの追加へ進む」をクリックして下さい。
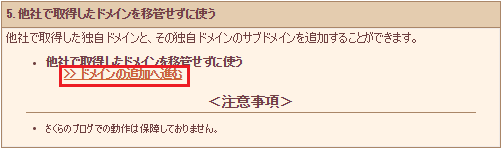
開いた画面で、「他社で取得した独自ドメインの追加」の「ドメイン名:」にムームードメインで取得した独自ドメインを入力し「送信する」をクリックして下さい。
なお、画面下に記載されたネームサーバの情報は、ドメイン提供会社(ムームードメイン)のサイトで入力しますので、「メモ帳」等にコピペする等してメモしておいて下さい。
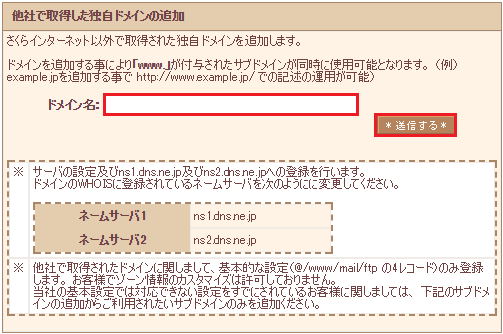
「さくらのレンタルサーバ」の作業は、以上で終了です。
最後に、再びドメイン提供会社ムームードメインの管理画面へログインして、左メニュー「ドメイン管理」の「ネームサーバ設定変更」をクリックしてコントロールパネルを開き、下の表中の自身が取得したドメインの「ネームサーバ設定変更」をクリックして下さい。
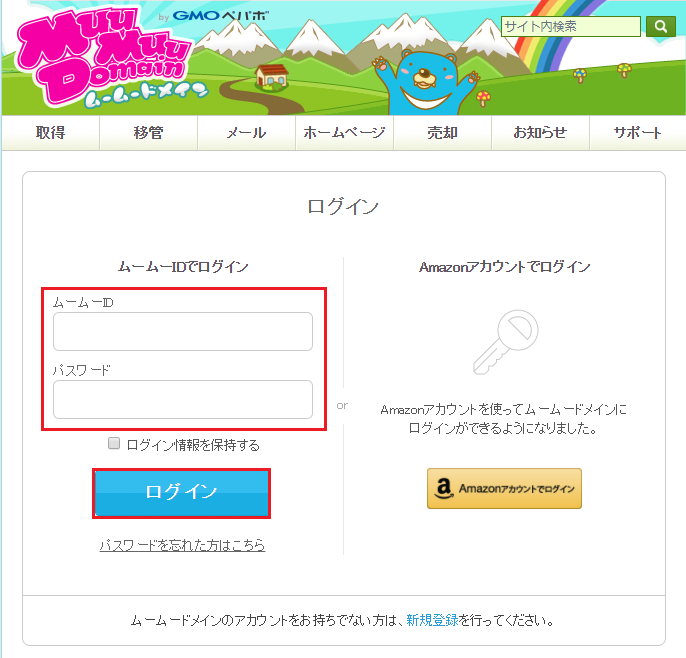
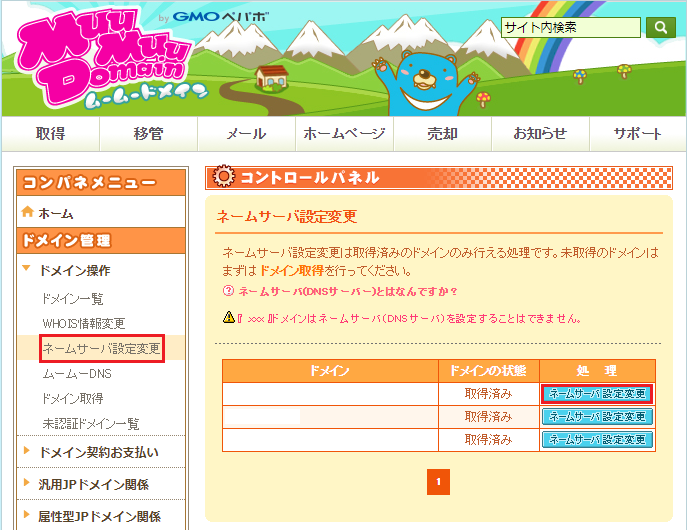
「GMOペパポ以外のネームサーバを使用する」にチェックを付けて、「ネームサーバ1」と「ネームサーバ2」に、先程メモしたネームサーバの情報を以下のように入力して「ネームサーバ設定変更」をクリックして下さい。
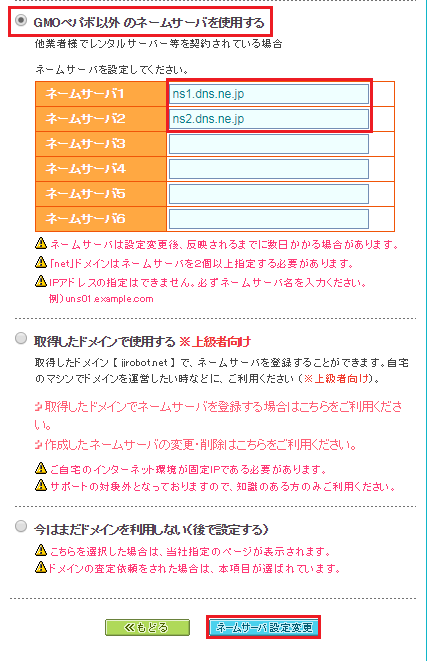
次は、いよいよHTMLソースをサーバへアップロードします。
もう一踏ん張りです。
FTPソフトでHTMLソースをレンタルサーバへ転送する
1.FFFTPを自身のパソコンへダウンロードしてインストールして下さい。
以下のソフトのダウンロード&インストールについては、自身の責任と費用で行って下さい。
当該サイトからソフトウェアが入手できないこと、あるいは入手中および入手することによって発生した損失や損害に対して本サイトは一切の責任を負いません。
ご自身のパソコンのOSに対応しない場合でもインストール可能な場合がありますが、生じた不具合については一切の責任を負いません。
なお、各ソフトのサイトへのURLは、予告なしに変更、修正もしくは改良し、または削除することがあり、理由の如何に関わらず、これ等によって生じるいかなる損害についても当サイトは一切責任を負いません。
2.マスターパスワードを設定して下さい。
FFFTPのアイコンをダブルクリックして開き、上部メニューの左端「接続」→「設定」→「マスターパスワードの変更」をクリックしてマスターパスワードを設定します。
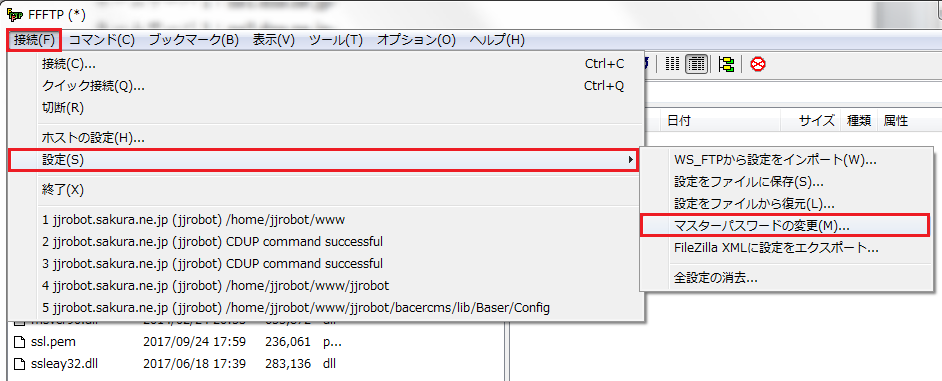
パスワードは第3者に容易に知られないものを設定して下さい。
半角英数字混じりで8文字以上は最低限の条件です。入力したら「OK」をクリックして下さい。
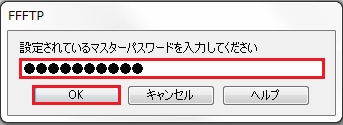
3.FFFTPを起動してホストを設定して下さい。
「ホスト一覧」のダイアログが開きますので、「新規ホスト」をクリックします。
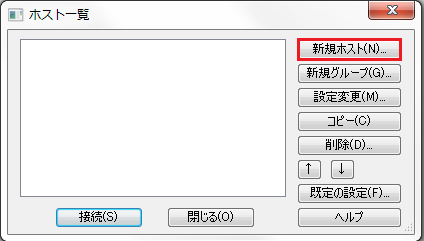
「ホストの設定」ダイアログが開きますので、「基本」タブで赤枠部分の情報を埋めて行きます。
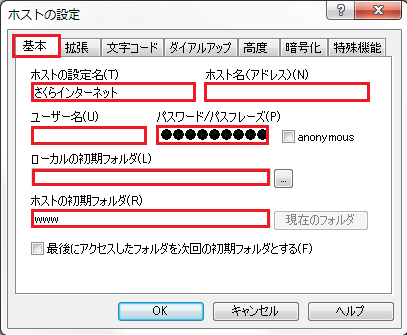
| ホストの設定名 | 管理し易い名称でOKです。(ここでは「さくらインターネット」とします。 |
|---|---|
| ホスト名(アドレス) | さくらインターネットから届いた「仮登録完了のお知らせ」メールに記載のFTPサーバ名(又は初期ドメイン) |
| ユーザ名 | さくらインターネットから届いた「仮登録完了のお知らせ」メールに記載のFTPアカウント |
| パスワード/パスフレーズ | さくらインターネットから届いた「仮登録完了のお知らせ」メールに記載のサーバパスワード |
| ホストの初期フォルダ | WWW |
以上、一通り入力出来たら「OK」をクリックして下さい。
すると、「ホスト一覧」ダイアログが表示されます。
※この画面は、次回のFFFTPの起動からFFFTPを起動する度に最初に表示されます。
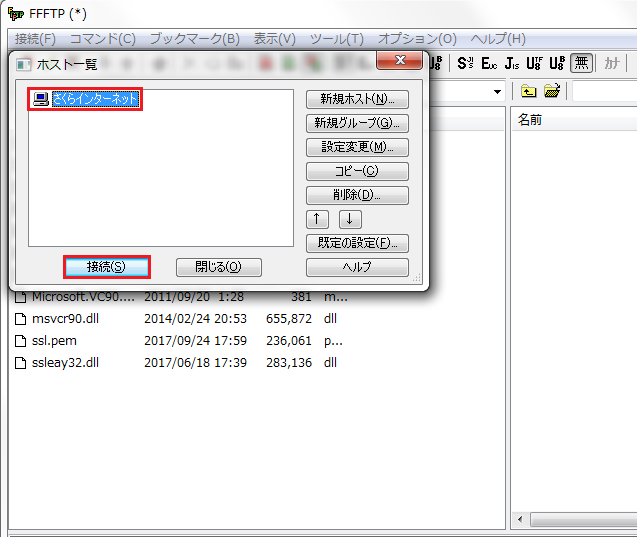
4.HTMLファイル(ホームページのデータ)を転送します。
「接続」をクリックしますと、左側に自分のパソコン内にあるデータが、右側にさくらのレンタルサーバ内にあるデータが表示されます。
なお、左側は未だ何も転送していないため白紙のままです。
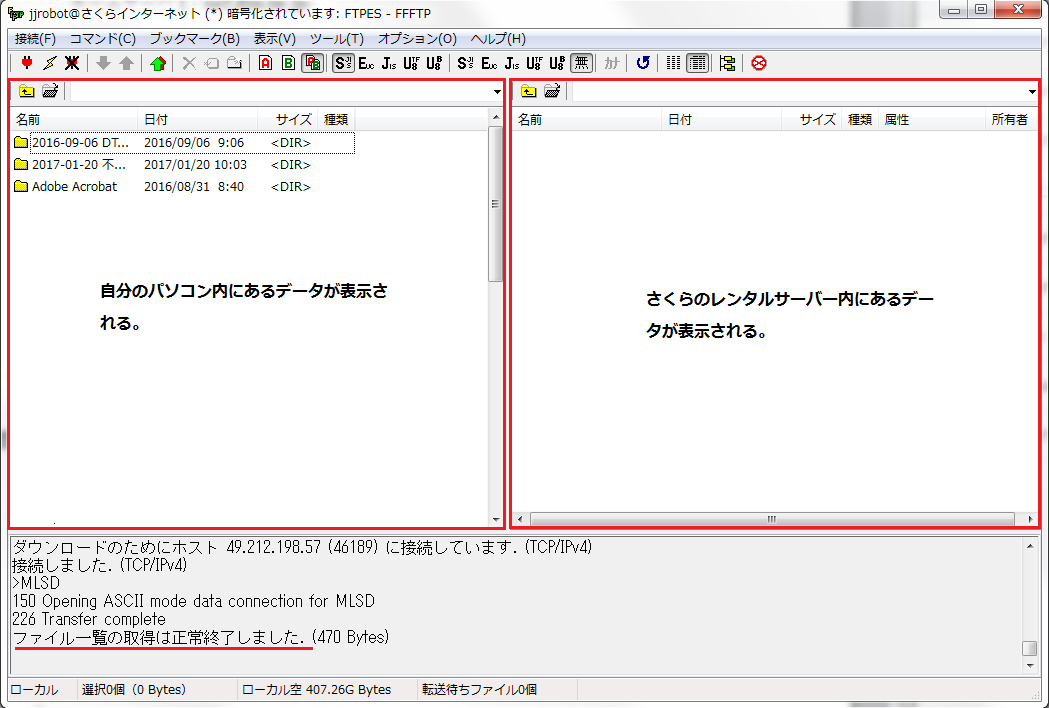
それでは、いよいよホームページ(HTMLやCSSファイル等のファイル)データをレンタルサーバへ転送します。
左側にあるホームページのデータ(HTMLやCSS等)を選択(複数ファイルを選択する場合は、マウスでクリックします。)して、上部のアップロードボタン(緑色の上矢印)をクリックするか又は選択を維持したままマウスで右側の枠内にドロップします。
これで転送が開始され、殆どは数秒のうちに完了します。
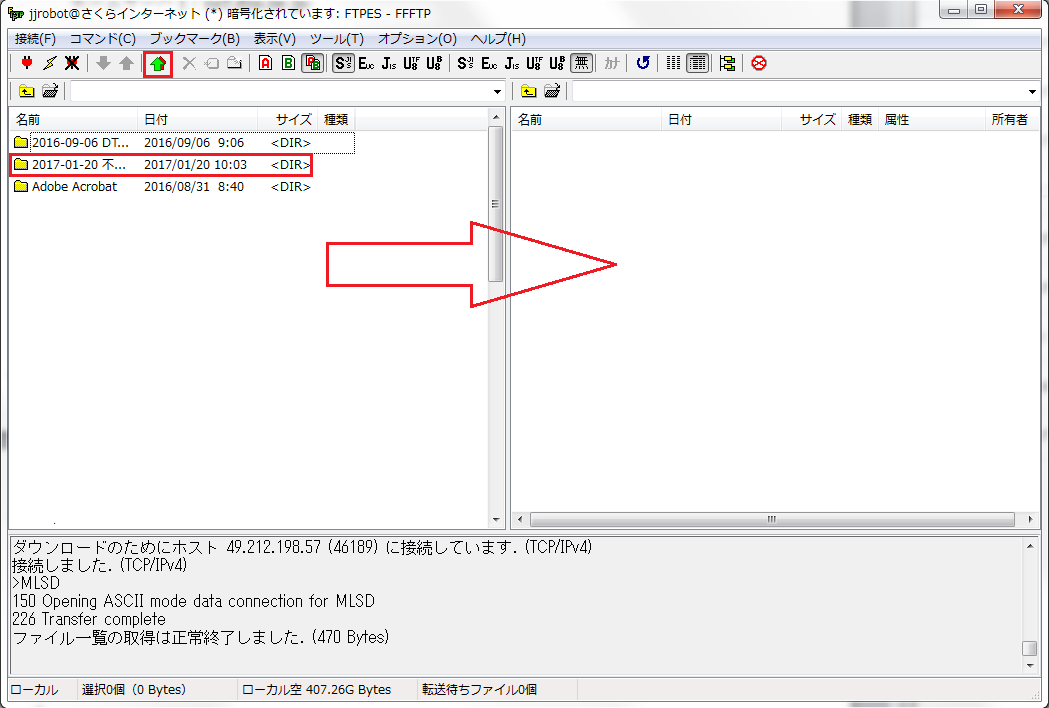
5.早速、アクセスしてみましょう!
早速、自分のパソコンのブラウザを使って、自分が設定した独自ドメインのURL(httpまたはhttps://■■■.■■へアクセスしてみて下さい。

殆どの場合は、問題なく表示されると思いますが、表示されない場合は、ホームページデータのうちindex.htmlがサイト(ドメイン名のフォルダ)の直下にあるか確認した上で、ブラウザのキャッシュをクリア→更新して再度アクセスしてみて下さい。
以上で終了です。お疲れ様でした。
関連ページ
- ホームページ作成ソフトの選び方のコツ
- ホームページ作成ソフトの比較サイトへようこそ! 本サイトでは、個人用・企業用を問わず初心者の方にお薦めできるホームページ作成ソフトをランキングで紹介しています!
- 著作権フリー画像配布サイト厳選
- ホームページ作成ソフトの比較サイトへようこそ! 本サイトでは、個人用・企業用を問わず初心者の方にお薦めできるホームページ作成ソフトをランキングで紹介しています!
- Faviconの作成・設定方法
- ホームページ作成ソフトの比較サイトへようこそ! 本サイトでは、個人用・企業用を問わず初心者の方にお薦めできるホームページ作成ソフトをランキングで紹介しています!
- ホームページ作成に欠かせないフリーソフト
- ホームページ作成ソフトの比較サイトへようこそ! 本サイトでは、個人用・企業用を問わず初心者の方にもお薦めできるホームページ作成ソフトをランキングで紹介します!
- Website Explorerの使用例
- ホームページ作成ソフトの比較サイトへようこそ! 本サイトでは、個人用・企業用を問わず初心者の方にお薦めできるホームページ作成ソフトをランキングで紹介しています!
- Devasの使用例
- ホームページ作成ソフトの比較サイトへようこそ! 本サイトでは、個人用・企業用を問わず初心者の方にお薦めできるホームページ作成ソフトをランキングで紹介しています!
- JTrimの使用例
- ホームページ作成ソフトの比較サイトへようこそ! 本サイトでは、個人用・企業用を問わず初心者の方にお薦めできるホームページ作成ソフトをランキングで紹介しています!