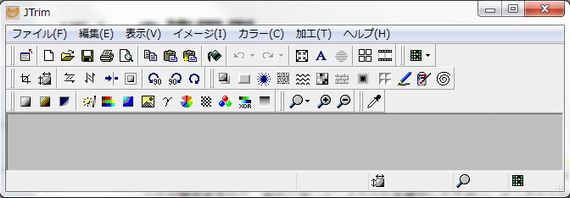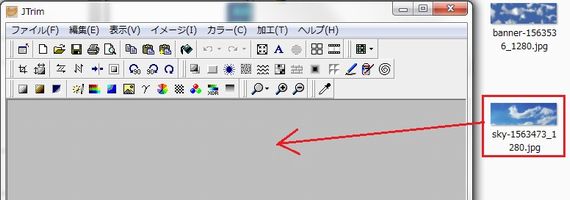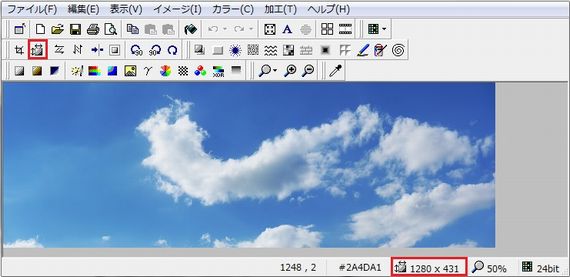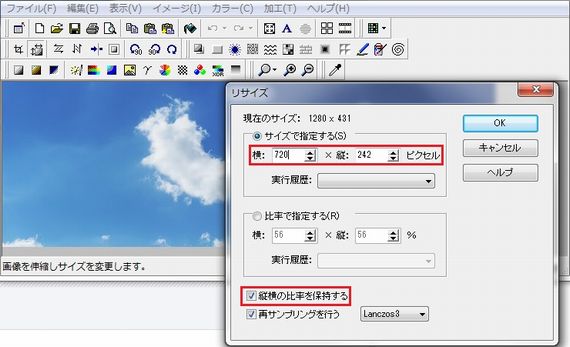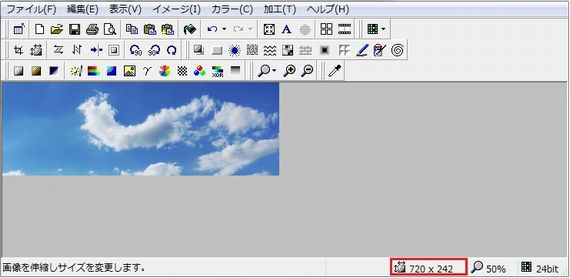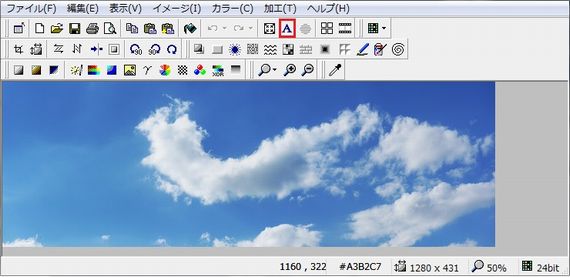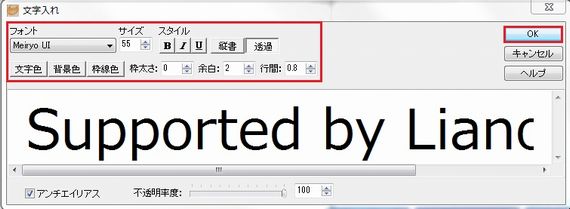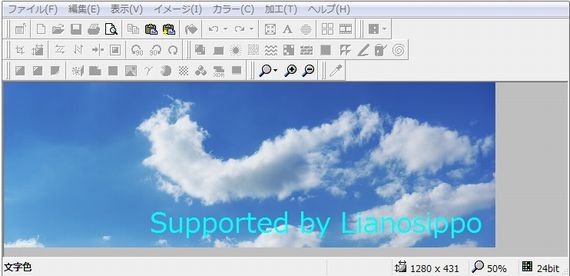JTrimの使用例
以下は、無料画像編集ソフト「JTrim」の代表的な操作手順です。
画像サイズの変更
| 1. |
ダウンロードしてZIPファイル(名称:jt153c.exe)をダブルクリックするとセットアップウィザードが開きますので、指示に従いインストールを実行して下さい。
|
|---|---|
| 2. |
サイズ変更する画像ファイルをクリック選択して、「JTrim」の編集領域(グレー部分)へドラッグ&ドロップして下さい。
|
| 3. |
編集領域部分に画像ファイルがアップロードされました。
|
| 4. |
すると、「リサイズ」編集ダイアログが表示されますので、「縦横の比率を保持する」にチェックが入っていることを確認して、上の「サイズで指定する」の「横:」の数値を「720」とします。なお、このとき「縦:」の数値は「縦横の比率を保持する」にチェックが入っているので比率に応じた数値が自動的に入力されます。
|
| 5. |
「OK」をクリックすると、以下のとおり、「横720×縦242」へリサイズされました。
|
文字入れ
| 1. |
上記Ⅰ.3でアップロードした「雲」の画像に文字を入れてみます。「A」ボタンをクリックして下さい。
|
|---|---|
| 2. |
すると、「文字入れ」ダイアログが表示されますので、赤枠内を適宜設定して、白色部分の入力エリアに文字を埋めて行きます。(ここでは「Supported by Lianosippo」と埋めてみます。) |
| 3. |
以下の条件で文字列「Supported by Lianosippo」を画像に入れてみました。
なお、「文字入れ」ダイアログの「OK」ボタンを押さない限り、文字の属性変更は可能ですし、文字の位置もマウスでドラッグ&ドロップして好きな位置へ自由に動かすことが出来ますので、色々試してみて下さい。 |
関連ページ
- ホームページ作成ソフトの選び方のコツ
- ホームページ作成ソフトの比較サイトへようこそ! 本サイトでは、個人用・企業用を問わず初心者の方にお薦めできるホームページ作成ソフトをランキングで紹介しています!
- 著作権フリー画像配布サイト厳選
- ホームページ作成ソフトの比較サイトへようこそ! 本サイトでは、個人用・企業用を問わず初心者の方にお薦めできるホームページ作成ソフトをランキングで紹介しています!
- 独自ドメインの取得からインターネット公開までの手順
- ホームページ作成ソフトの比較サイトへようこそ! 本サイトでは、個人用・企業用を問わず初心者の方にお薦めできるホームページ作成ソフトをランキングで紹介しています!
- Faviconの作成・設定方法
- ホームページ作成ソフトの比較サイトへようこそ! 本サイトでは、個人用・企業用を問わず初心者の方にお薦めできるホームページ作成ソフトをランキングで紹介しています!
- ホームページ作成に欠かせないフリーソフト
- ホームページ作成ソフトの比較サイトへようこそ! 本サイトでは、個人用・企業用を問わず初心者の方にもお薦めできるホームページ作成ソフトをランキングで紹介します!
- Website Explorerの使用例
- ホームページ作成ソフトの比較サイトへようこそ! 本サイトでは、個人用・企業用を問わず初心者の方にお薦めできるホームページ作成ソフトをランキングで紹介しています!
- Devasの使用例
- ホームページ作成ソフトの比較サイトへようこそ! 本サイトでは、個人用・企業用を問わず初心者の方にお薦めできるホームページ作成ソフトをランキングで紹介しています!