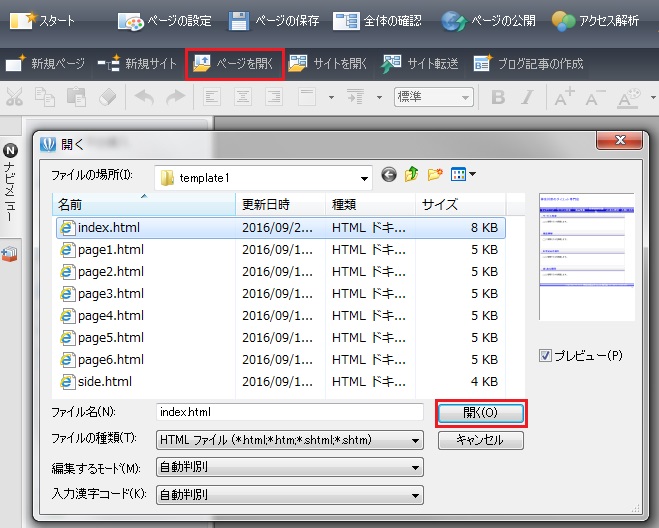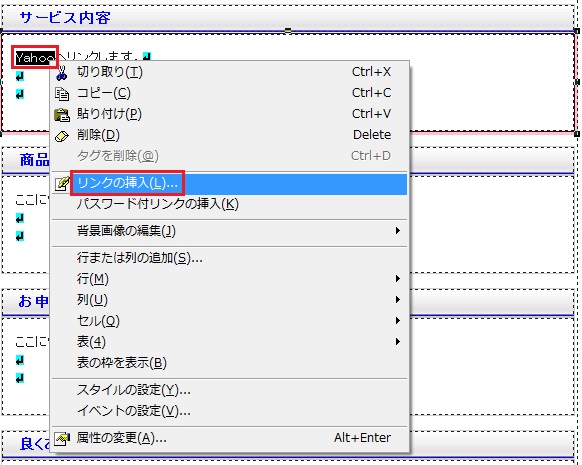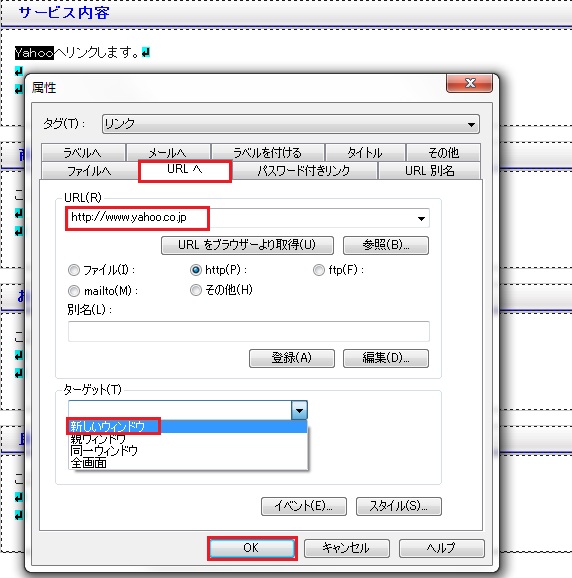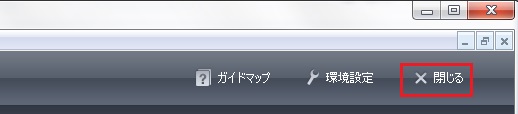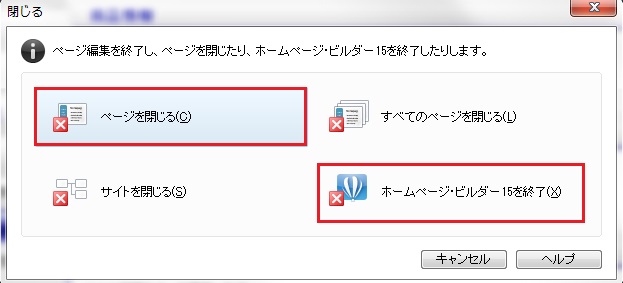ホームページビルダー

以下の説明は『ホームページ・ビルダー15』をベースにしています。最新バージョンと相違がありますこと予めご了承下さい。
| 1 |
既存ページ(HTMLファイル)をFTPソフトを使って自身のPCへダウンロードして下さい。
なお、ホームページ・ビルダーには標準でFTP機能が組み込まれていますが、使い勝手が悪いので、 フリーのFTPソフト「FFFTP」あるいは「WinSCP」をお奨めします。
これ等の使い方については、別ページに記載してあります。参考にして下さい。 |
|---|---|
| 2 |
ホームページ・ビルダーを起動して下さい。
デスクトップ上にあるアイコンをダブルクリックする、あるいはキーボードのスタートボタンを押して表示されるソフトの中から選択クリックするなどして起動させて下さい。 |
| 3 |
「ホームページ・ビルダーへようこそ」というダイアログが表示されますが、構わず「キャンセル」をクリックしてダイアログを消して下さい。
なお、「次回から起動時にこのダイアログを表示しない」の左四角にチェックを入れると、ダイアログが表示されなくなります。
|
| 4 |
メニューの「ページを開く」をクリックすると、「開く」ダイアログが表示されますので、先程ダウンロードしたファイルを見つけて「開く」をクリックして下さい。
|
| 5 |
「ページ編集」タブにファイルがアップロードされますので、必要に応じて修正して下さい。
文字(テキスト)を追加する方法
リンクを再設定する方法
すると、「属性」ダイアログが表示されますので、「URLへ」タブをクリックして新たなリンク先URLを記述して下さい。
なお、リンク先のURLを設定した当該テキスト(あるいは画像)を実際にクリックした際、リンク先URLのページを別ウィンドウで開きたい場合は、同タブ内の「ターゲット」のプルダウンメニューから「新しいウィンドウ」を選択して下さい。
最後に「OK」を忘れずにクリックして「属性」ダイアログを閉じて下さい。
|
| 6 |
更新作業を終えたら、「プレビュー」タブで最終確認し、問題ないようなら右上の「×閉じる」をクリックして下さい。
|
| 7 |
「閉じる」ダイアログが表示されますので、引き続き、別のページ(HTMLファイル)の修正作業を行う場合は、「ページを閉じる」をクリックして下さい。
一方、終了する場合は、「ホームページ・ビルダーを終了」をクリックして下さい。
|